Chrome Uzaktan Masaüstü, İnternet üzerindeki bir bilgisayardan başka bir bilgisayara uzaktan erişmenize olanak tanır. Örneğin, uygulamayı başka bir bilgisayardan dosyalarınıza veya uygulamalarınıza güvenli bir şekilde erişmek için kullanabilirsiniz. Veya bilgisayarla ilgili bir sorunu çözmenize yardımcı olabilmesi için bir arkadaşınızın geçici olarak masaüstünüze erişmesine de izin verebilirsiniz.
Chrome Uzaktan Masaüstü'nü Kurma
Chrome Uzaktan Masaüstü uygulamasını Chrome'a ekleme
Uzaktan erişmek veya bağlanmak istediğiniz her bilgisayara Chrome Uzaktan Masaüstü uygulamasını yükleyin.
- Chrome Web Mağazası'nda Chrome Uzaktan Masaüstü uygulama sayfasını ziyaret edin.
- Chrome Uzaktan Masaüstü'nü indirmek için pencerenin sağ üst köşesinde, mavi renkli + Ücretsiz düğmesini tıklayın.
- Onay iletişim kutusunda Ekle'yi tıklayın.
Uygulama eklendikten sonra, Uygulama Başlatıcı'da Chrome Uzaktan Masaüstü simgesi görünür
Chrome Uzaktan Masaüstü uygulamasını ilk açtığınızda, uygulamaya yetki vermeniz istenir. Bu yetkilendirme, uygulamanın aşağıdakileri yapmasına olanak tanır:
- E-posta adresinizi görme
- Chrome Uzaktan Masaüstü bilgisayarlarınızı görme
- Sohbet iletilerini gönderme ve alma (bu, iki bilgisayarın birbiriyle "konuşmasını" sağlama yöntemimizdir)
Bilgisayarınıza uzaktan erişimi etkinleştirme
Uzaktan erişmek istediğiniz bilgisayarı etkinleştirmek için bir Google Hesabı kullanmanız gerekir. Google Hesabınız yoksa şimdi kaydolun.
- Google Chrome'da yeni bir sekme açın
- Chrome arama çubuğunun altında Uygulamalar'ı tıklayın
- Chrome Uzaktan Masaüstü uygulamasını açın.
- "Bilgisayarlarım" kutusunda Başlayın düğmesi görünürse uzaktan bağlantı seçeneklerini görüntülemek için bunu tıklayın.
- Uzaktan bağlantıları etkinleştir'i tıklayın.
- Chrome Uzak Ana Bilgisayar Hizmeti'ni yükleyin:
Bilgisayarınızı bir PIN ile koruma
Uzaktaki bilgisayarınızı bir PIN ile korumak, normal Google Hesabı şifrenizin sağladığı güvenliğe ek olarak ayrı bir güvenlik katmanı daha sağlar. Hesabınızın güvenliği ihlal edilmiş olsa bile bilgisayarınızın güvenliği korunur.
Bilgisayarlarınıza yalnızca PIN'i kullanarak erişmek imkansızdır; aynı zamanda Google Hesabınızda da oturum açmış olmanız gerekir. Burada, bu özelliğin güvenliğini en üst düzeye çıkarmak için uygulayabileceğiniz bazı ipuçları bulunmaktadır:
- PIN'iniz en az 6 rakamdan oluşmalıdır, daha uzun da olabilir. Daha uzun bir PIN, daha fazla güvenlik sağlar.
- Chrome Uzaktan Masaüstü uygulamasına kaydettiğiniz her bilgisayar için farklı bir PIN kullanın.
- PIN'inizi not etmek yerine ezberlemeye çalışın. PIN'i bir yere yazarsanız yazılı kopyayı güvenli bir yerde saklayın.
Dikkat:
- Bir PIN'i, başka bir hizmet (örneğin, banka hesabınız) için tekrar kullanmayın.
- PIN'inizi e-postada, dokümanlarda veya başka yerlerde saklamayın. Aksi takdirde hesabınızın güvenliği ihlal edilirse başka kişilerin eline geçebilir.
- PIN'inizi kısa mesajla ya da sohbet sırasında veya güvenmediğiniz bir kişiye açıklamayın.
- Bir tarihe karşılık gelen PIN kullanmayın. Bu tür PIN'ler saldırganlar tarafından kolayca tahmin edilebilir.
Bilgisayarınıza erişme ve bilgisayarınızı paylaşma
Bilgisayarınıza erişme
Uzaktan bağlantı özelliğinin etkinleştirildiği herhangi bir bilgisayara aynı Google Hesabı ile erişebilirsiniz. Erişmekte olduğunuz bilgisayarın açık ve İnternet'e bağlı olduğundan emin olun. Uzak bilgisayarda Chrome'un açık olmasına gerek yoktur.
- Google Chrome'da yeni bir sekme açın.
- Chrome arama çubuğu altında, Uygulamalar'ı
tıklayın (Windows 8 kullanıyorsanız yalnızca Masaüstü modunda paylaşılan bir bilgisayara erişebilirsiniz.)
- Chrome Uzaktan Masaüstü uygulamasını açın.
- "Bilgisayarlarım" kutusunda Başlayın düğmesi görünürse uzaktan bağlantı seçeneklerini görüntülemek için bunu tıklayın.
- Uzak bağlantı için etkinleştirilen bilgisayar listesinden, erişmek istediğiniz bilgisayarı seçin.
- Bilgisayar için ayarladığınız PIN'i girin.
- Bağlan'ı tıklayın.
Uzak oturumu durdurmak için fareyi sayfanın üst ortasına getirin, açılır çubuğu tıklayın ve Bağlantıyı Kesseçeneğini belirleyin.
- "Ctrl+Alt+Del" gibi özel klavye birleşimi göndermek için Tuşları gönder'i tıklayabilirsiniz. Bu özellik, ekranı kilitli bir bilgisayara bağlandığınızda yararlı olur.
- Varsayılan olarak, Chrome Uzaktan Masaüstü uygulaması uzaktan bağlanan bilgisayarın ekranı kapatmaz. Bu nedenle bilgisayarın önünden geçen veya bilgisayarı izleyen kişiler yaptığınız işlemleri görebilirler. Ancak, ağ ayarlarınızı değiştirerek, bağlandığınızda bilgisayarın giriş ekranını göstermesini sağlayacak bir özelliği etkinleştirebilirsiniz.
Bilgisayarınızı başkasıyla paylaşma
Bu bölüm yalnızca Windows, Mac ve Linux platformlarında çalıştırılan Chrome için geçerlidir. Ekran paylaşımı işlevselliği, şu anda Chrome cihazlarında kullanılamamaktadır.
- Chrome'da yeni bir sekme açın.
- Chrome arama çubuğunun altında Uygulamalar'ı tıklayın
- Chrome Uzaktan Masaüstü uygulamasını açın.
- "Uzaktan Yardım" kutusunda Başlayın düğmesi görünüyorsa Uzaktan Yardım seçeneklerini görmek için bu düğmeyi tıklayın.
- Paylaş düğmesini tıklayın.
- Her paylaşım oturumu için benzersiz bir erişim kodu oluşturulur. Bu kodu, bilgisayarınızı paylaşmak istediğiniz kişiye gönderin. Güvenlik nedeniyle, bu kodu söz konusu kişiye sesli olarak okumanızı öneririz.
Erişim kodu girildikten sonra, paylaşım oturumu başlar ve arkadaşınız bilgisayar ekranınızı görebilir. Oturumu sonlandırmak için istediğiniz zaman Paylaşımı durdur'u tıklayabilir veya Ctrl+Alt+Esc tuşlarına (Mac: Opt-Ctrl-Esc) basabilirsiniz.
Bilgisayarınızı birisiyle paylaşmak için uygulamayı kullandığınızda, o kişi e-posta adresinizi görür ve uygulamalarınıza, dosyalarınıza, e-postalarınıza, dokümanlarınıza ve geçmişinize erişim dahil olmak üzere, bilgisayarınızda tam kontrol sahibi olur. Paylaşımınızda dikkatli olun.
Sizinle paylaşılan bir bilgisayara erişme
- Chrome'da yeni bir sekme açın.
- Chrome arama çubuğunun altında Uygulamalar'ı
tıklayın. (Windows 8 kullanıyorsanız yalnızca Masaüstü modunda paylaşılan bir bilgisayara erişebilirsiniz.)
- Eriş düğmesini tıklayın.
- Arkadaşınızın sağladığı erişim kodunu girin.
- Bağlan'ı tıklayın.
- Bilgisayarını sizinle paylaşan kullanıcı, e-posta adresinizi görür.
- Paylaşılan bilgisayarda bir Windows Kullanıcı Hesap Denetimi (UAC) bilgi istemi tetiklendiğinde (örneğin, Denetim Masası'nda bir değişiklik yapmaya çalıştığınızda), başka işlem yapamazsınız. Bilgisayarını sizinle paylaşan kişinin isteğe izin vermesini veya isteği iptal etmesini sağlayabilirsiniz.

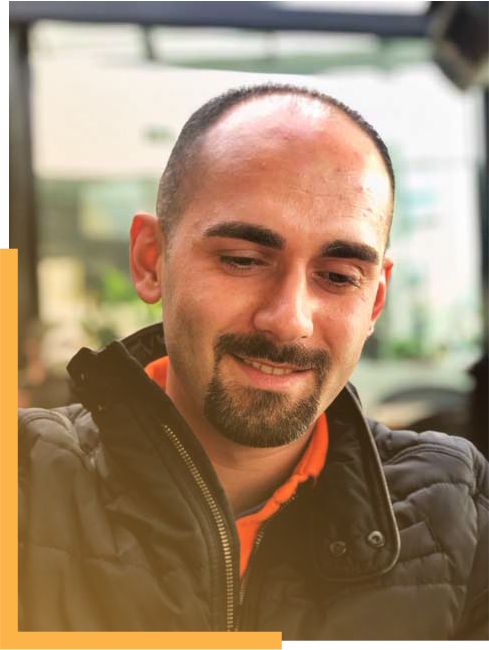
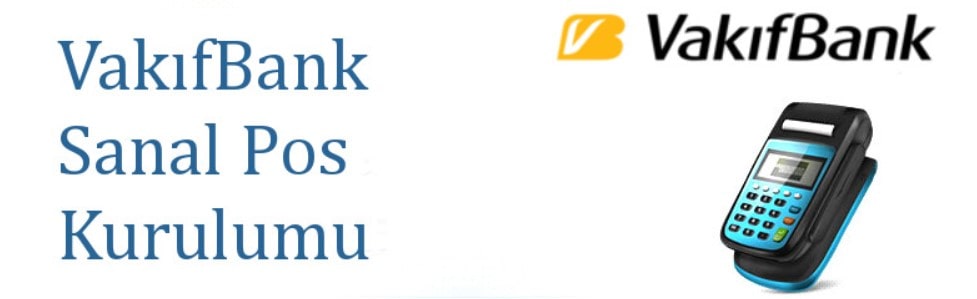




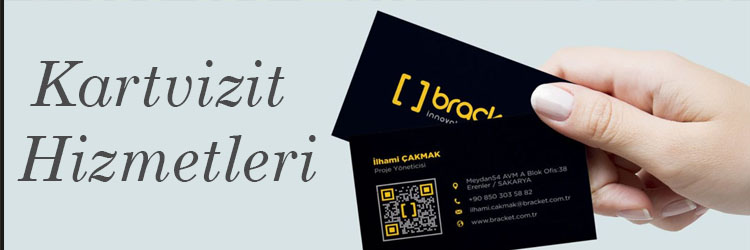
Yorumlar (3)
selo
2017-05-15 23:25:00Masaüstünüz şu anda ......ile paylaşılmaktadır. Paylaşımı Durdur butonunu nasıl gizlerim?
mustafa
2017-01-27 12:26:17Masaüstünüz şu anda ......ile paylaşılmaktadır. Paylaşımı Durdur butonunu nasıl gizlerim?
dogukan
2015-08-10 18:50:46bende android ee de indirdim ona nasıl bağlanıcam. kayıtlı bilgisyar yok diyor nasıl kaydedicem